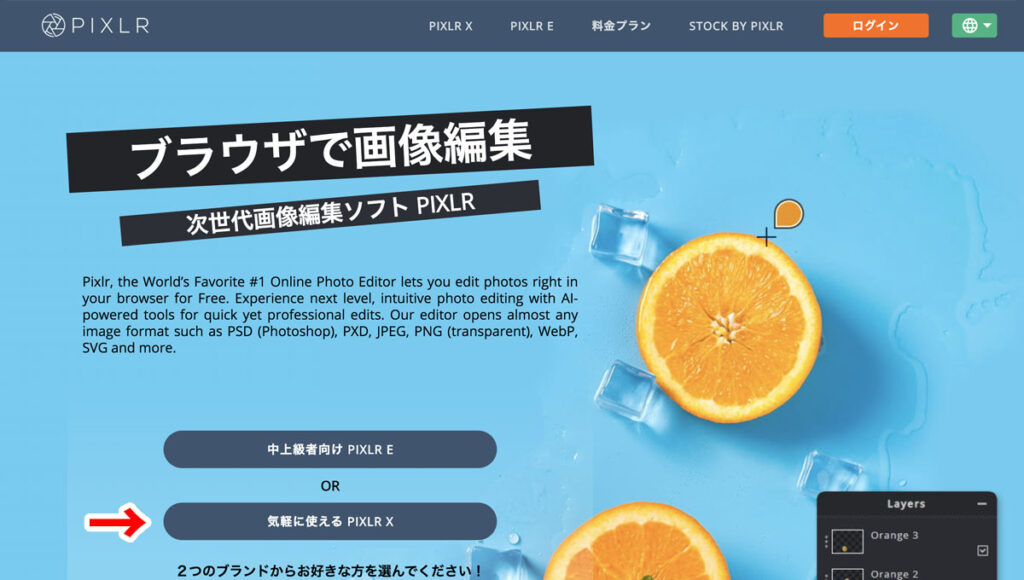
PIXLRをWebブラウザで開く
まずは、PIXLR のサイトにアクセスします。初心者向けのPIXLR X と、中上級者向けの PIXLR E が選べますが、PIXLR X で十分です。
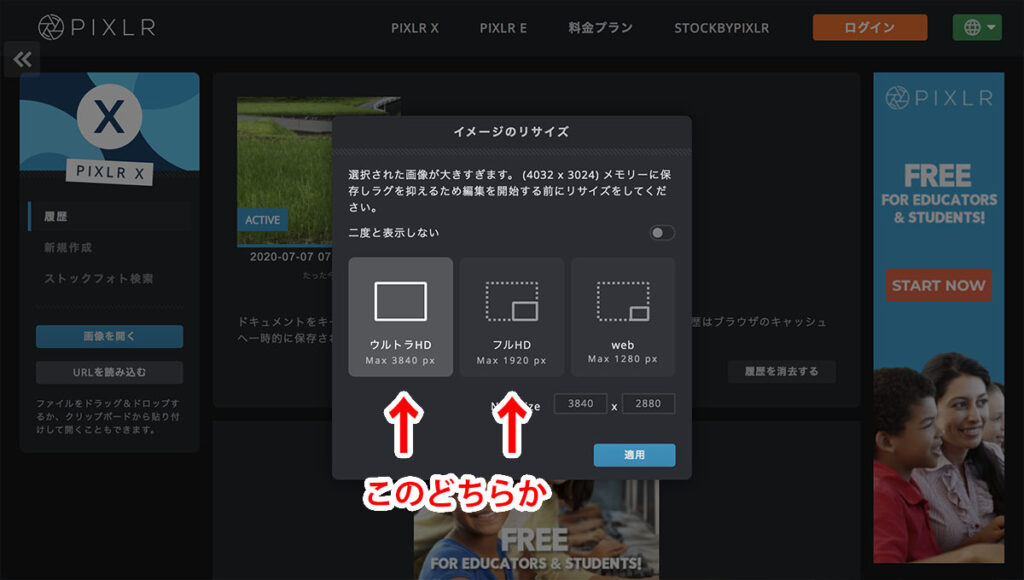
画像を読み込む
次に、編集したい画像をアップロードします。ページの左側に「画像を開く」ボタンがあるので、クリックしてください。アップロードする画像のサイズが大きすぎる場合、上のスクリーンショットのように、最初に縮小することを求められます。トリミングすることを考えると、ウルトラHDかフルHDあたりが適当です。
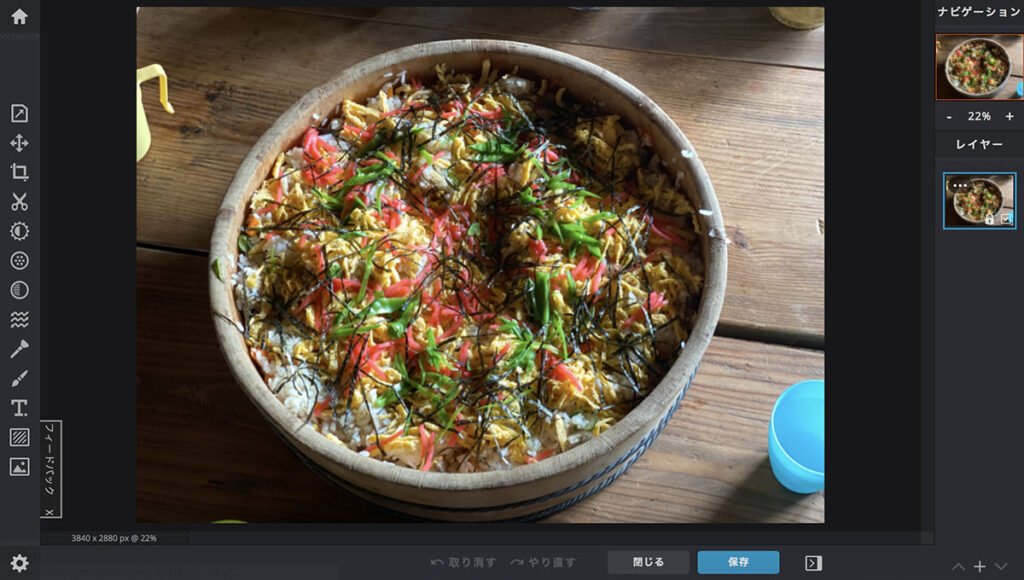
読み込まれた画像です。
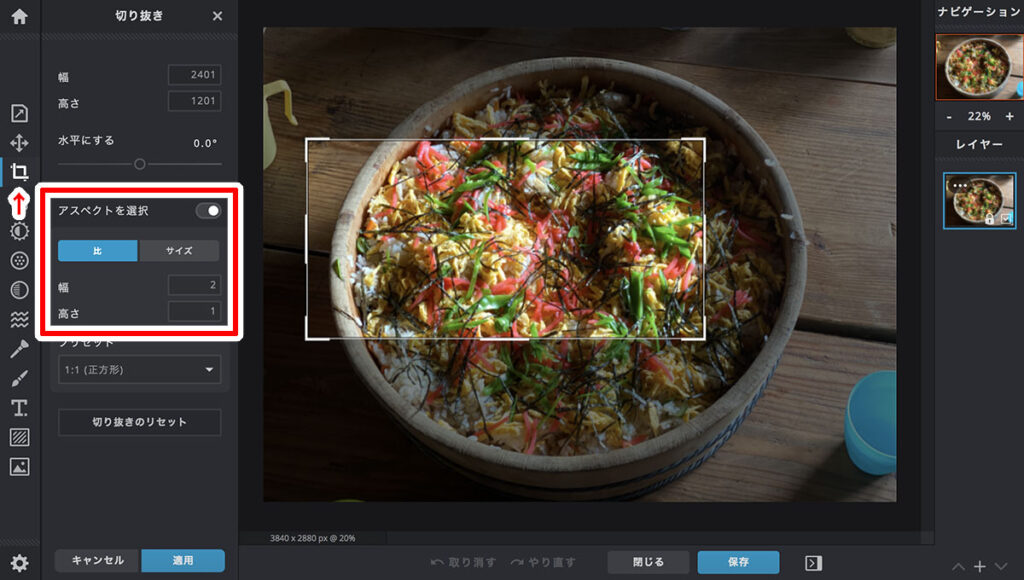
縦横比でトリミング
まずはトリミングをします。元の写真の幅(もしくは高さ)いっぱいを使うのではなく、見せたいものに絞ってトリミングするのがよいと思います。トリミングツールを使う時に、アスペクト比(縦横比)を設定しておくと便利です。
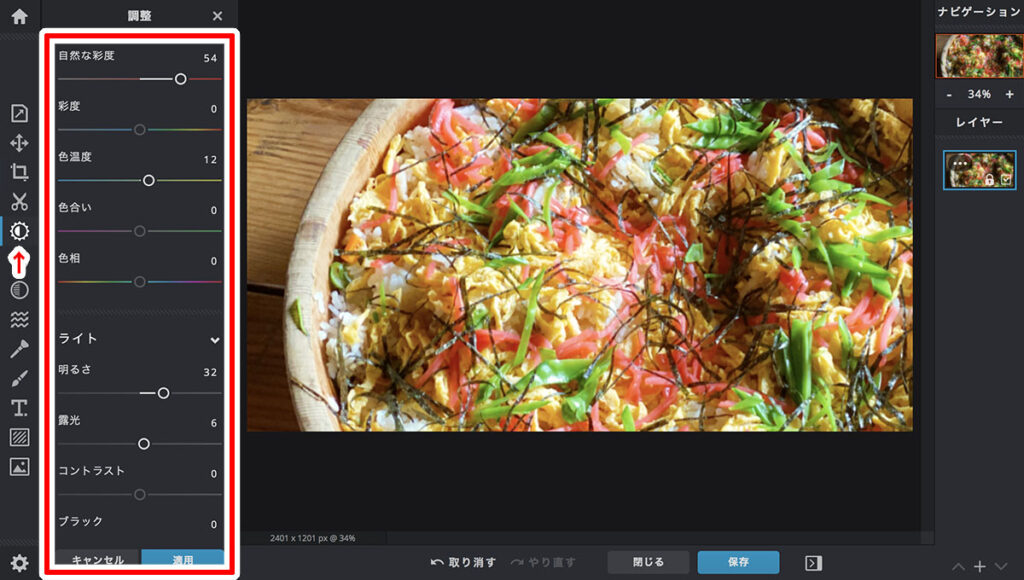
調整
必要があれば、画像の調整をします。上の例の場合、赤みを加え、シャドーを上げました。
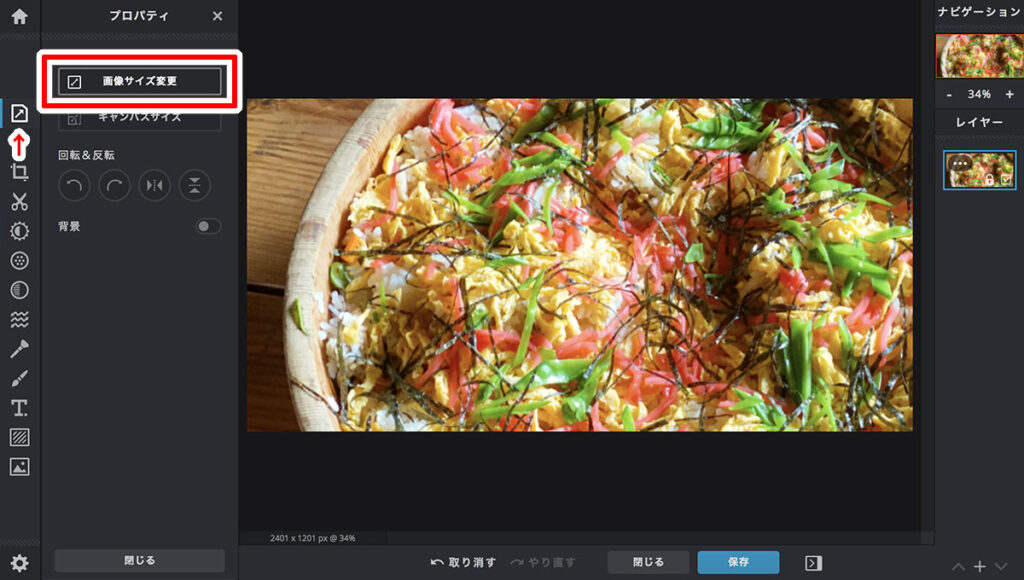
画像サイズの調整
最後に画像サイズを調整します。「画像サイズを変更」をクリックし、最終的に欲しい画像の縦横のピクセル数を入力します。
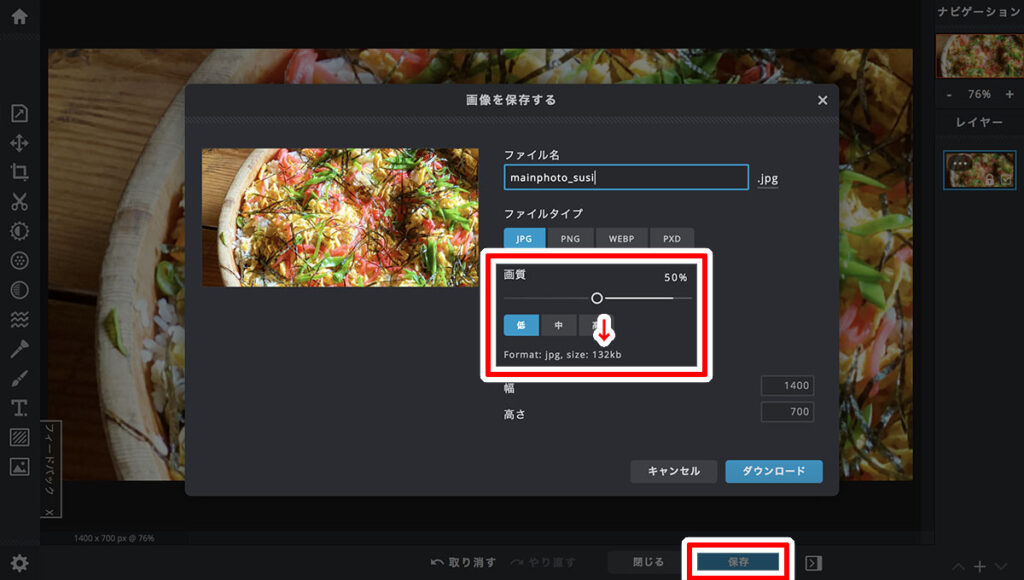
画像の書き出し
画像の編集が終わったら、ファイル書き出しです。ページの下にある「保存」ボタンをクリックし、お使いのコンピューターに編集済画像をダウンロードします。ここで気をつけるのはファイルサイズ。およその目安として、200KB以下になるように、画質を調整します。
